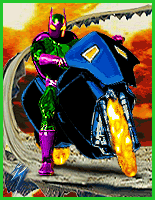The Lords and Ladies of Heromorph have requested that I post some of my tips for proper Selection and Reduction in Photoshop. Enjoy:
Clean up selections using the Smooth command in Photoshop
If you use the Magic Wand tool for making selections or have to
expand or contract a selection, you'll find that the selection
is a bit messy. To clean it up choose Select > Modify > Smooth
and enter a radius value equal to the amount that that you expanded
or contracted your selection by or try a radius between 2 and 6.
Avoid jagged lines when making selections in Photoshop
Many times when making quick selections using the Magic Wand tool or
the Lasso tool the final outcome isn't as crisp as we'd like it to be.
To fix this, after making a selection enter into Quick Mask Mode by
pressing Q on the keyboard. Then, choose Filter > Noise > Median.
In the resulting dialog box, increase the Radius until your selection
is smooth. Then click OK. After smoothing out your selection, return
to Standard Mode by pressing Q again. That's all there is to it!
A quick fix for jagged line art in Photoshop
Cleaning up messy line art can be a breeze. More than likely, if
it's line art, then the image was saved as a bitmap. Open the image
in Photoshop and convert it to Grayscale by selecting Image > Mode >
Grayscale. Keep the Size Ratio as 1 and click OK. Then choose
Filter > Blur > Gaussian Blur and apply a slight blur that removes
all the uneven edges. Usually this is a Radius between 1 and 5
pixels. Then click OK. Next, choose Image > Adjust > Threshold
and adjust the slider so your image is only black and white. Finally,
convert your image back into a bitmap, by selecting Image > Mode >
Bitmap. In the Bitmap dialog box, set the Resolution Output to
600 ppi and choose 50% Threshold as the Method.
Erasing the background of an image in Photoshop
Photoshop's Background Eraser tool is the perfect tool to use to
eliminate any unnecessary background scenery, while preserving
the foreground information. To test it out, open an image in Photoshop
and select the Background Eraser tool. Then click on an area that
you want to erase within your image. The trick when using this
tool is to make sure that the cross in the center of your brush
is only touching the pixels that make up the background of your
image. If you accidentally touch part of the foreground with this
cross, the Background Eraser tool then erases the foreground as
well.
Keeping reductions sharp in Photoshop
Have you've discovered images from your digital camera look muddy
after resizing them to make their size more manageable for the
Web. The most probable reason for the image's appearance is the
manner in which you're reducing the images. Most of the time, when
you resize an image in Photoshop, you're using the bicubic algorithm,
and therein lies the problem. As it resizes the image, it averages
the color areas of the corresponding areas to determine the color
value for each pixel in the new image. While minimal reductions
don't do much, big changes in the size of an image can make the
resulting image appear a bit soft (or muddy, if you must). So much
so that the Unsharp Mask trick doesn't work. The solution isn't
to throw out the bicubic reduction, but rather to go about things
a little more slowly.
For example, if you're reducing a large digital image of 1536 by
2048 pixels to something like 154 by 205 pixels (a reduction to
10 percent), you should go about it in steps. First, reduce it
by 50 percent and then use the Unsharp Mask filter (with a 50-percent
Amount, a 1-pixel Radius and a 0 Threshold).
Now, reduce the image again by 50 percent and then reapply the
Unsharp Mask filter. Finally, reduce the image to the final size
and reapply the filter. By doing the reduction in steps, and by
correcting the image as you go along, the resulting images will
be much cleaner.
After reviewing how well this technique works, you might even consider
creating an action in Photoshop to do the reduction and correction
automatically. That way, you not only save time but get better
results as well.
Safe settings for Photoshop's Unsharp Mask filter
The Unsharp Mask filter, contrary to its name, sharpens and
adds contrast to images. Knowing what settings to plug in for
this filter can be a bit perplexing. So, rather than just
arbitrarily guessing what numbers to put in for the Amount,
Radius and Threshold try the following settings. For images
that are already sharp and hold a lot of detail, set the Amount
to 70%, the Radius to 4 pixels and Threshold to 3 pixels. For soft
or slightly blurred images set the Amount to 180%, the Radius to
2 pixels and the Threshold to 6 pixels. From there you can make
slight adjustments for maximum quality. And remember that it's good
practice to over sharpen the image a bit (just a bit) because it
will be softened when it's printed.
Avoid unwanted halos when sharpening images in Photoshop
When you apply the Unsharp Mask filter to a color image, the filter
automatically adjusts each color channel causing unwanted halos
around the edges of your image. To keep this from happening, convert
your image to Lab mode by choosing Image > Mode > Lab Color. Then
apply the Unsharp Mask to the Lightness layer only in the Channels
palette. This will bring out the detail without affecting the colors
of your image.
BikerBot